win10系统下载安装教程一键安装(win10本身如何重装win10越来越受到用户的关注。如何重装win10,如何重装win10?如何重装系统(win10自带一键重装系统,如何重装系统?电脑安装系统详细教程如何一键安装win10系统自从win10出来大家就一直在用。
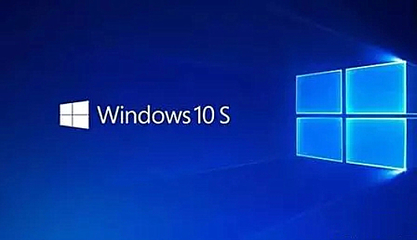
1、一键重装win10专业版有哪些注意事项?一键重装win10专业版的方法
win10系统推出已经有一段时间了,很多小编问安装win10专业版之前需要注意什么。为了顺利安装,提前了解安装注意事项可以帮助我们更好的安装win10系统。今天边肖给大家分享一下一键重装win10专业版的注意事项和安装方法。一键重装win10专业版前的注意事项:1。下载一个win10系统镜像;2.备份c盘的文件,把c盘和桌面有用的文件拷贝到D盘,否则会被删除。
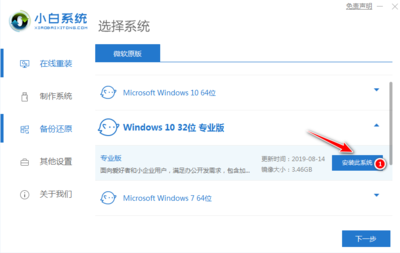
4.安装程序和系统要存放在D盘的根目录下,不要存放在桌面和c盘上,如果存放在文件夹中,文件夹的名称不要是带汉字的名称。开始重装系统win10专业版:1。先打开onekey,然后看镜像文件路径是不是你要安装的win10系统。2.如果系统没有问题,点击c盘,选中它,c盘会变成蓝色,然后点击确定。3.点击确定后,会有一个弹出窗口询问你是否将文件恢复到c盘,在这个弹出窗口点击是即可。
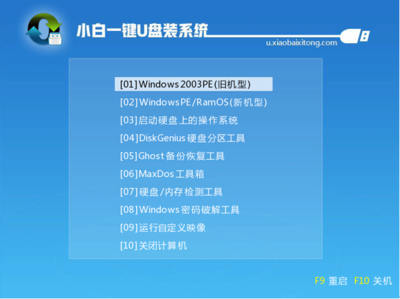
2、电脑装系统怎么一键安装win10系统详细教程
win10一出来大家就一直在用,但是win 10的安装方法一般都很复杂。对于安装系统,很多小白网友觉得操作很复杂,想自己重装Win10。下面小编就来告诉你。系统使用一段时间后,难免会出现大大小小的故障。如果严重影响日常使用,就需要重装系统,但是有些用户不愿意花钱找人重装系统。其实我们自己也能做到。
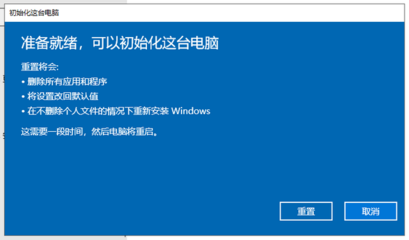
大家快来看看。1.首先我们打开电脑浏览器搜索装机,一键重装系统,下载打开。2.打开后,我们选择打开在线重装系统。3.选择我们要重新安装的系统映像。4.系统镜像文件有点大,要耐心等待下载。5.下载并部署环境。部署完成后,我们可以重启计算机。6.我们进入windows启动管理器界面,选择第二个。7.返回pe界面继续安装。
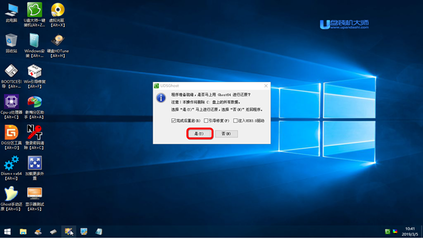
3、电脑怎么重装系统win10
还有很多用户不知道如何重装win10系统,导致电脑卡顿时无法维修保养,所以今天我就给大家带来一个电脑重装系统win10的教程。操作很简单。快来学吧。如何重装电脑系统win10:方法一:用贝瑞一键重装系统软件。详见【安装教程】方法2: 1。首先,你需要使用360安全卫士软件,打开后点击“功能大全”。2.然后单击左侧任务栏中的“系统工具”。
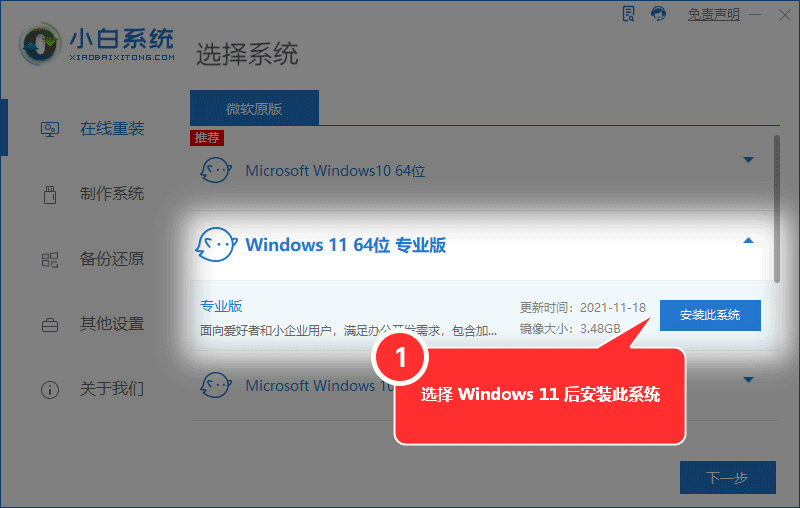
4.这时,你需要等待更新的进度条完成。5.后台可以几个人一起安装界面,选择需要的软件一起安装。方法三:如果觉得以上方法安装麻烦,也可以选择一键安装系统重新安装。【win10正版原厂系统下载】这个系统是正版原厂,可以帮你又快又好的安装,非常强大,没有任何问题。它可以自动帮你一键完成安装,没有任何问题和麻烦,非常方便。
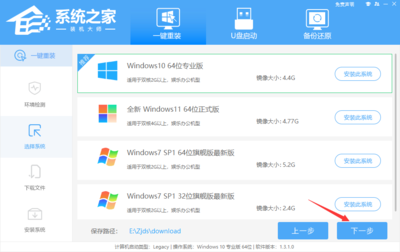
4、如何重装系统win10
如何重装系统win10?Win10专业版系统作为微软推出的覆盖最深的系统,一经推出就受到了大量网友的喜爱。由于其强大的性能和稳定的运行,极大地方便了专业人士的日常办公和娱乐需求。其实重装win10很简单。接下来边肖将为大家带来win10专业版系统的下载推荐,里面有详细的教程和重装win10系统的安装文件。
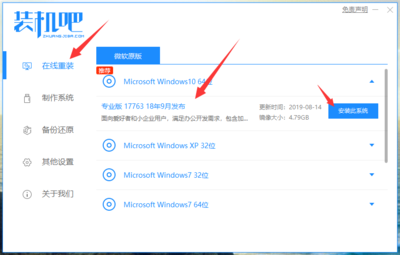
5、傻瓜一键重装系统win10怎么用
对于大多数普通人来说,并不会刻意去了解win10系统的安装和重装。这时候他们肯定会选择傻瓜式的一键重装系统软件,那么软件应该怎么用呢?其实傻瓜式的安装操作起来非常简单。如何用win10进行傻瓜一键重装系统1?先下载一个傻瓜的一键重装软件,打开。【点击下载】2。打开后进入“在线安装”进行机器检查,通过后点击“下一步”,然后在系统选择界面点击“win10”选择要重装的win10版本。
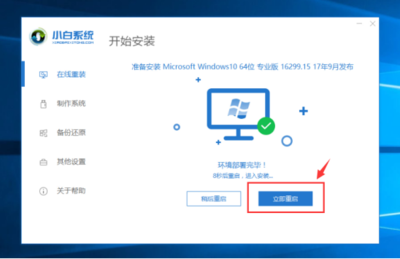
6、一键装机win10系统下载安装教程(win10怎么自己重装系统
win10越来越受到用户的关注,尤其是在微软的推动下,更多的人选择在电脑上安装win10系统。对于没有安装系统的用户来说,安装过程越简单越好。本文将与大家分享win10系统一键下载安装教程。随着win10系统的发布,很多用户都想升级win10系统。除了常规的升级方式,他们还可以通过重装系统来升级Win。
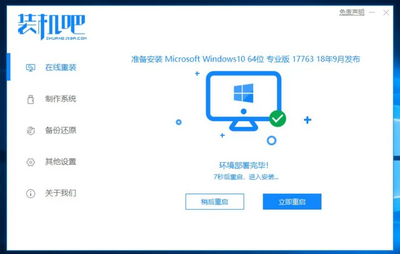
2.然后我们耐心等待下载重新加载的资源。3.下载资源后,等待部署环境,然后重新启动。4.进入pe系统后,打开小白工具,选择已安装的系统,安装完成后重启。5.最后重启电脑,进入win10桌面。系统已安装完毕,可以使用了。以上是在电脑上一键安装win10系统的方法。希望对大家有帮助。
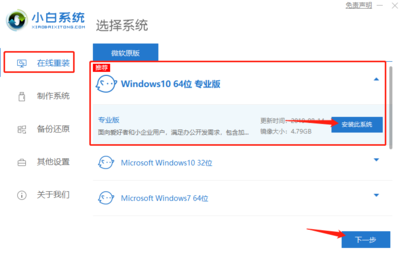
7、如何重装系统(win10自带一键重装系统
如何重装系统?重装系统很多朋友不知道重装系统的详细步骤。今天边肖就和大家分享一下一键重装系统的小技巧。想重装系统的朋友快来看看吧。如何重装系统1?百度装的。官网,进入后下载安装。重装系统会修改启动键,启动杀毒软件和defender。2.打开安装栏后,直接选择要安装的系统进行安装。3.选择您喜欢的软件,然后单击下一步。
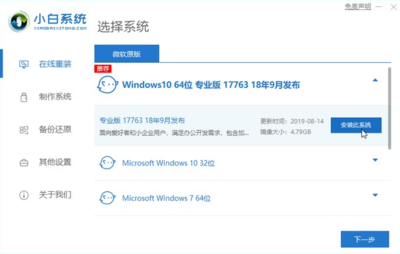
8、win10小白一键重装系统教程
有些朋友在使用win10系统时会遇到大大小小的问题。有些小问题可以轻松解决,有些大问题却解决不了。这个时候,他们往往会选择重装。边肖在这里推荐一款重装系统软件,就是小白一键重装系统,操作起来非常方便。接下来,边肖将为大家带来win10小白一键重装系统的教程。具体如下:准备工作:1。下载小白一键重装系统;2.需要两个以上的磁盘分区;3.重装系统会格式化系统盘c盘,所以请备份c盘中的重要数据;操作步骤:1。准备工作完成后,打开小白一键重装系统,根据温馨提示退出杀毒软件。
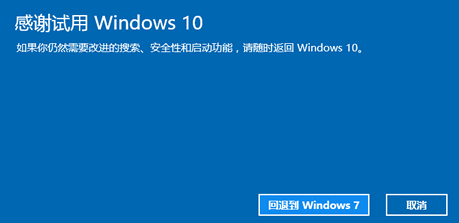
3.选择要安装的第三方软件。如果不想安装并取消所有选择,也可以在安装后进入win10桌面卸载。下一步。4.以下步骤正在等待小白系统自动进行。我们只需要确保计算机不会关机。在此过程中不要操作鼠标和键盘。5,重装过程可能有点长,可以先去自己的事情,回来的时候会发现win10系统安装完成。
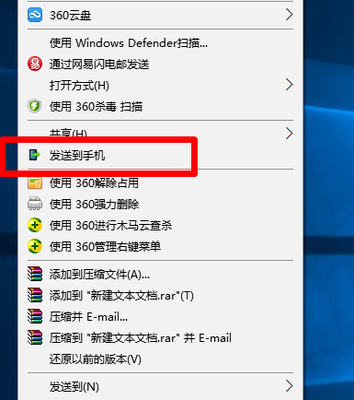
9、一键重装系统win10教程
现在网上有很多一键重装系统的软件,很多朋友都会用它们重装系统。而且有些用win10的朋友知道win10系统有自己的一键重装系统功能,只是不知道怎么用。接下来边肖在这里给大家分享一下win10自带一键重装的操作步骤。具体步骤如下:1 .同时按键盘快捷键Win i打开设置界面,然后点击更新和安全。2.在左栏中找到“恢复”并单击,然后找到“重置这台电脑”选项并单击“开始”按钮。
保留我的文件:删除你电脑上安装的所有软件,但文件仍然存在。删除一切:删除系统盘中使用的文件相当于恢复出厂设置,4.根据自己的需求选择需要一键还原的选项,所以操作前请备份重要数据,以免丢失。然后你就可以开始重置了,以上是一键重装win10系统的教程。有需要的朋友可以通过以上步骤操作,希望能帮到你。
